Bạn đang thắc mắc về tốc độ kết nối của network adapter (bộ điều hợp mạng)? Dưới đây là 4 cách để tìm hiểu thông tin này trên Windows 10.
Cách kiểm tra tốc độ network adapter bằng Settings
Để xem tốc độ kết nối cho card mạng, hãy làm theo các bước sau:
1. Mở Settings.
2. Nhấp vào Network & Internet.
3. Nhấp vào Status.
4. Trong phần “Change your network settings”, nhấp vào tùy chọn View your network properties.
![]()
Nhấp vào tùy chọn View your network properties
5. Trong phần “Properties”, tìm network adapter (WiFi hoặc Ethernet).
6. Xác định tốc độ kết nối trong trường Link speed (Receive/Transmit).
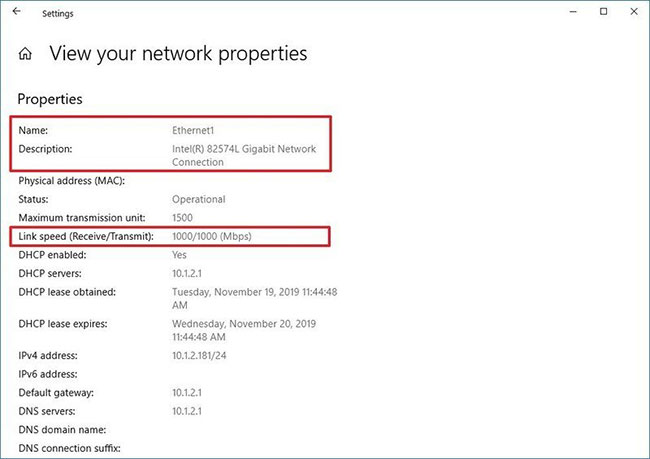
Sau khi hoàn thành các bước, bạn sẽ biết tốc độ adapter đang sử dụng để kết nối với mạng.
Cách kiểm tra tốc độ network adapter bằng Control Panel
Để xác định tốc độ network adapter bằng cài đặt Control Panel, hãy làm theo các bước sau:
1. Mở Control Panel.
2. Nhấp vào Network and Internet.
3. Nhấp vào Network and Sharing Center.
4. Nhấp vào Change adapter settings ở bên trái.
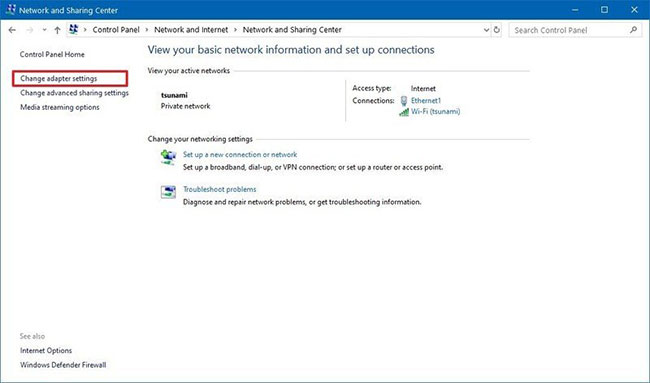
5. Nhấp đúp vào network adapter (Ethernet hoặc WiFi).
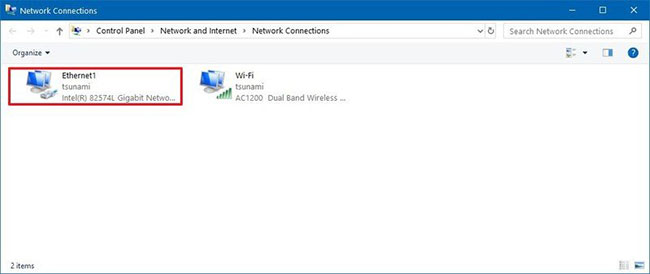
6. Kiểm tra tốc độ kết nối trong trường Speed.
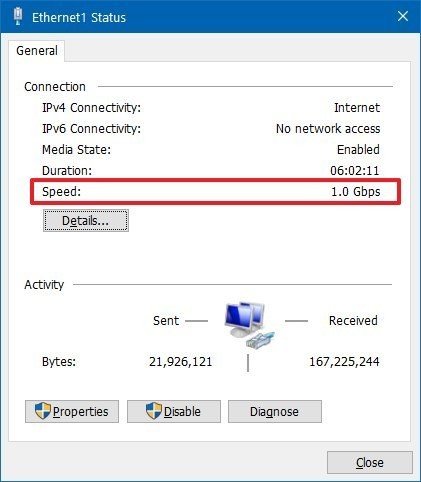
Lưu ý nhanh: Nếu đang xem WiFi adapter, bạn cũng có thể xác nhận chất lượng tín hiệu.
Sau khi hoàn thành các bước, bạn sẽ hiểu rõ hơn về tốc độ kết nối của card mạng được kết nối với mạng.
Cách kiểm tra tốc độ network adapter bằng Command Prompt
Để tìm ra tốc độ cho adapter không dây hoặc có dây bằng Command Prompt, hãy làm theo các bước sau:
1. Mở Start.
2. Tìm kiếm Command Prompt và nhấp vào kết quả trên cùng để mở Command Prompt.
3. Nhập lệnh sau để xác định tốc độ kết nối cho tất cả các card mạng, rồi nhấn Enter:
wmic nic where netEnabled=true get name, speed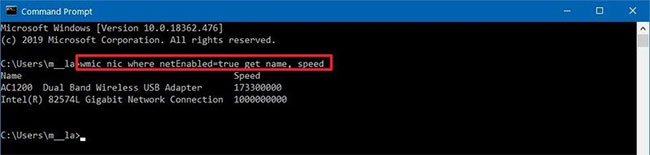
4. Xác nhận tốc độ network adapter.
Sau khi hoàn thành các bước, bạn sẽ có thể xác định tốc độ (tính bằng bit) mà card đang sử dụng để kết nối với mạng.
Cách kiểm tra tốc độ network adapter bằng PowerShell
Để kiểm tra tốc độ kết nối Ethernet hoặc WiFi trên Windows 10 bằng PowerShell, hãy làm theo các bước sau:
1. Mở Start.
2. Tìm kiếm PowerShell và nhấp vào kết quả trên cùng để mở bảng điều khiển.
3. Nhập lệnh sau để xác định tốc độ kết nối cho tất cả các card mạng, rồi nhấn Enter:
Get-NetAdapter | select interfaceDescription, name, status, linkSpeed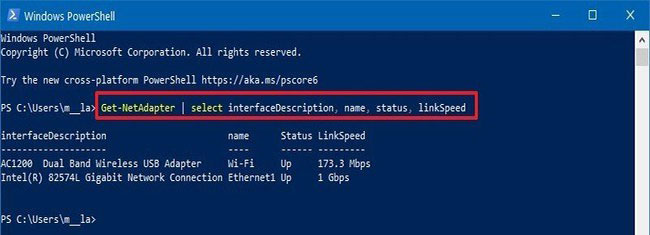
4. Kiểm tra tốc độ kết nối card mạng WiFi hoặc Ethernet.
Sau khi bạn hoàn thành các bước, đầu ra PowerShell sẽ hiển thị tốc độ kết nối ở định dạng thân thiện với người dùng (ví dụ: 780Mbps và 1Gbps).
Chúc bạn thực hiện thành công!